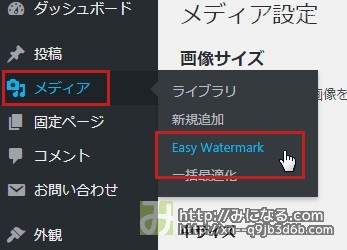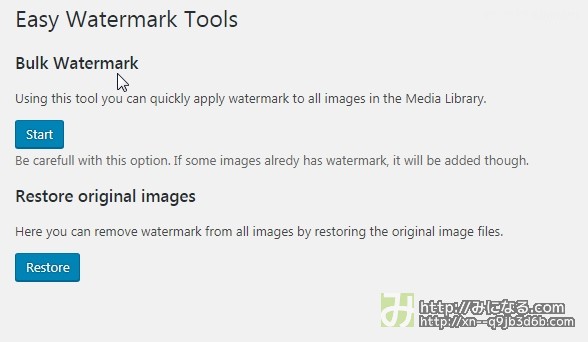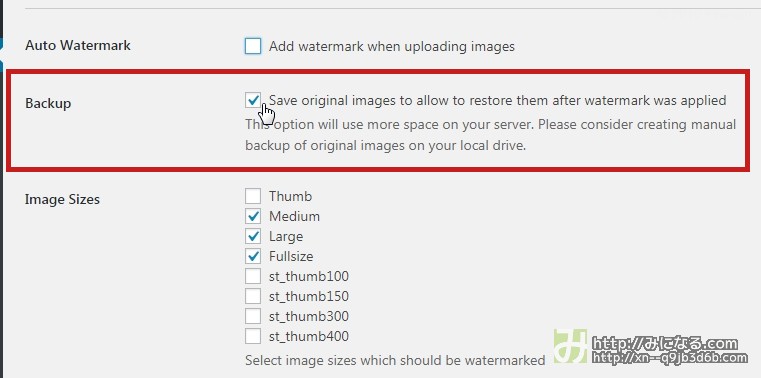Easy WatermarkにはBulk Watermarkという機能があります。
ライブラリ全ての画像に一括でウォーターマークを付ける事ができる便利な機能です。
とても便利ですが、使う時は注意が必要です。
ここでは、使い方の注意や失敗しない手順についてご紹介します。
下手に使うと画像の全てをやり直さなければならなくなるかもしれませんよ。
これから使う予定の方は是非読んでください。
Bulk Watermarkはこんな人におすすめの機能・ツールの場所
「Bulk Watermark」がある場所は、
左サイドカラムの「メディア」>「Easy Watermark」のEasy Watermark Toolsです。
そこに「Bulk Watermark」と「Restore original images」というツールがあります。(両方注意が必要なツール)
Bulk Watermarkはすでに画像をたくさん使っているブログを運営している方が、大量にウォーターマークを入れたい時におすすめの機能です。
500枚以上画像があるブログに後からウォーターマークを入れるのは、手動だと大変すぎます。
それを一括でやれてしまうので本当に助かる神ツールですよね。
けれどこの機能は強力な分、使う時は慎重にした方がいいです。
一括でウォーターマークを入れる失敗しない使い方
まずは本当にこのデザインで良いのかをチェックする
一発勝負で全部の画像を加工して失敗し、元に戻せなかったら悲惨です。
ウォーターマークが透過しなかったり、大きさ、位置、デザイン、透過後の濃さ、出来上がりのイメージが違うということも多分にあります。
ウォーターマークを設定後、いきなり全部の画像を加工すると失敗するリスクが高くなります。
テスト用画像を使って納得いくウォーターマーク付きの画像が完成するまで何度もトライして、出来てから一括でウォーターマークを入れましょう。
バックアップを取る(絶対)
Bulk Watermarkの下に「Restore original images」というツールがあることから、失敗してもすぐにリストア出来るんでしょう?
と勘違いすると後悔することになります。
Restore original imagesは予め設定をしておかないと使うことができないツールなのです。
そうした問題が起こっても大丈夫なように、作業の前にサーバーの画像フォルダを丸ごとバックアップしておくのが安全です。
たくさんの写真をアップロードしている人は特に。
丸ごとバックアップしておけば、何があってもすぐに元に戻せます。
基本的なことですが、忘れてしまいがちな事でもありますので、気をつけましょう。
Restore original imagesを設定して使える様にする
Restore original imagesを使えるように設定します。このツールはウォーターマークを入れた全ての画像を一括で戻すことが出来ます。
また、ライブラリからは個別の画像ごとにリストア出来ます。
場所はサイドカラムの「設定」>「Easy Watermark」で設定します。
Backupの項目にチェックを入れます。
先程もいいましたが、この設定をしておかないとRestore original imagesは使えないので忘れずに設定しておきましょう。
画像を丸ごとバックアップしておけばRestore original imagesの利用は絶対ではありませんが、失敗したとき何度もアップロードするのは面倒なのでやっておく方がいいと思います。
バックアップの設定を元に戻す
バックアップする設定、つまりリストアは、ウォーターマーク入りの画像と元画像を両方保存することで行っています。画像が2倍の量になります。
その為、画像が増える度にどんどんサーバーの容量を圧迫します。
全ての作業を終えたら、バックアップの設定をやめた方がいいかもしれません。
私は止めました。
元画像のバックアップはPCローカルにすることを検討しましょう。
バックアップの設定を止めると、それ以降はバックアップしない事になります。
今迄のバックアップを消したい場合は、wp-contentに「ew_backup」というフォルダが出来ているのでこのフォルダと中身を削除すればOKです。
バックアップする設定で1回でも画像を上げると何故か、バックアップが解除できなくなる
私の環境だと、バックアップを解除して設定を保存しても、バックアップにチェックマークが入ったままになってしまう現象が起こります。
多分Easy Watermarkのプラグインのエラーだと思います。
こうなった場合一旦プラグインを削除して再インストール、設定し直せばOKです。
ちょっと面倒ですが、重くなるよりは良いです。
Bulk Watermarkのその他注意点
Bulk Watermarkを使うと、ライブラリにある全部の画像に一括でウォーターマークを入れることになるので、ウォーターマークを入れたくない物にまで入ってしまいます。
例えば、Pixabayなどから取ってきた写真などをブログに掲載している場合、他の人に著作権がある写真に自分のコピーライトが入ってしまうなどの問題が出るので気をつけます。
きちんとバックアップしているなら、問題のある画像だけ戻せば大丈夫ですね。
ライブラリや画像を編集するページから、個別にリストア出来るので自分で撮った写真以外はコピーを外します。
PCに保存しておいた元画像を再度アップしても大丈夫です。
バックアップをリストアしたときにも、画像が反映されない現象が起こる
消したはずのウォーターマークが付いたままになっている時は「メディアの編集」で確認してみましょう。
「メディアの編集」ページの画像にはウォーターマークが入りっぱなしで、「画像を編集」リンクの先の画像にはウォーターマークがなくなっている場合は反映だけされていない状態です。
その場合は、画像を編集して保存すれば直ります。
画像が反映されないとき直す方法はこちら
-

-
【WPプラグイン】Easy Watermarkでウォーターマークが入らない現象を何とかする方法・使い方の注意
自分のブログの写真を盗用されたら嫌なのでウォーターマークを入れる為に、プラグイン「Easy Watermark」を導入しました。 とても便利で高機能なプラグインです。仕上がりも満足しています。 評判も良かったし、さっと済むかと思っていたのですがなかなか出来ずかなり時間が掛かってしまいました。 この問 ...
まとめ
Easy Watermarkは2年前から更新されていませんし、エラーも出るので利用は自己責任だと思っておいた方がいいかもしれませんね。
- メディア>Easy Watermarkにある「Bulk Watermark」は一括でライブラリ全部にウォーターマークを付けられる。
- テスト用画像で納得いくウォーターマークが出来てから一括でやること。
- サーバーの画像ファイルを全部バックアップしておくこと。
- 失敗すると大変なのでリストアできるようにしておくこと。
- メディア>Easy Watermarkにある「Restore original images」は設定しないとリストアできない。設定>Easy Watermark にあるBackupにチェックを入れる。
- バックアップする設定だと容量を食うので、作業が終わったらバックアップの設定を解除するのがおすすめ
- バックアップが解除できなくなったら、プラグインを削除して再インストール
- リストアしたのにウォーターマークが入ったままになってしまったら、画像を編集して保存してみる